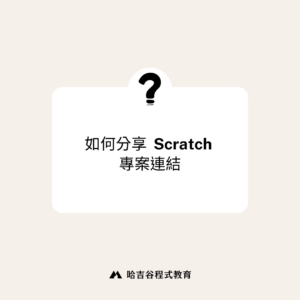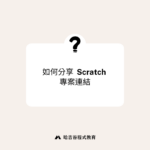上一篇:開始玩 Scratch 線上程式設計,新手教學:如何註冊/創建帳號,是關於如何到 Scratch 的首頁註冊帳號以及如何開始一個新專案。這一篇來簡單的介紹開啟新專案後的介面,以及一些基本的操作和觀念。
介面
首先這一個部分會先介紹各個區塊的大致功能和用途。
功能表

畫面最上方的那一長條是功能表,這裡常用的功能:切換語系、儲存/載入/輸出檔案、更改目前專案名字。也可以在專案和程式頁面切換。
程式/造型/音效

中間偏左有一大區,這裡有三個標籤:
「程式」標籤:裡面如同倉庫一樣,存放著許多功能的程式積木塊,等待使用者取出使用。有分許多類型:動作、外觀、音效、事件、控制、偵測、運算、變數、函式積木、以及擴充積木們。
「造型」標籤:可以對角色設計不同的造型,也會有變形、翻轉、多種造型組合類似動畫效果等等。
「音效」標籤:可以選擇加入音效並做編輯,在這裡加入的音效需要在程式設計區使用到「音效」類積木,程式執行時才能聽到聲音。
程式設計區

正中央這一區就是程式設計的地方,針對所選擇的角色,將左邊「程式」標籤區的積木,右下角有按鈕可以將此區積木作放大縮小,方便瀏覽。
要注意的是,在 Scratch 中,每個角色的程式設計區都是分開的,右下角選擇不同的角色可以切換該角色自己的程式設計區。
執行結果區

按下左上角的綠旗開始執行程式,隔壁的紅色按鈕可以停止。右上角切換這一區的大小。而底下就會是執行的成果了,可以一邊編輯程式,一邊在這裡看到執行的結果。
角色設定區

在這裡可以新增程式需要使用到的角色們,有一些內建角色可以選擇,也可以自己畫、或者是上傳圖檔。這區上方有工具列,可以設定角色名稱和一些角色的基本屬性。
底下角色可以按右上角的垃圾桶圖案刪除,也可以按右鍵複製角色;這邊可以用滑鼠切換不同角色,編寫各自的程式碼。
舞台設定區

在這裡可以新增背景,也可以自己畫,在這張圖中,貓背後的背景為白色,是因為預設的背景為全白。新增多個背景之後,可以使用程式積木,讓背景根據需求切換,能做到切換場景的效果。
座標軸與方向

這張圖可以看出執行畫面的尺寸為 480X360,正中央的(X, Y)座標為(0, 0),我們使用動作類積木時需要知道座標的變化。
背包
介面區就先簡單介紹到這邊,可能有些人會發現到有個區域沒有講到,在畫面的左下方有一長條區域:背包。這個區域之後會有一篇單獨的介紹,它的主要功能是將專案內的角色、音樂、背景、程式碼等共享給其他的專案,跟下面要介紹的複製功能有什麼不同呢?複製範圍只有在目前這一個專案,背包是可以跨專案的,因此非常的方便。
基本的積木操作
拖曳

寫程式時,只需要用滑鼠將程式積木從左邊拖曳到程式設計區即可,非常的方便。
點擊

用滑鼠左鍵點擊已經拖曳到程式設計區的積木,執行結果區的角色會做出對應的結果喔。
複製

如果想使用相同的程式積木們,一個方法是從積木區慢慢拖曳,另一個方法就是利用複製:按滑鼠右鍵,選擇複製。
組合積木

既然是程式積木,就能夠組合在一起,當使用滑鼠將兩塊能組合的積木互相靠近時,出現灰色陰影時放開滑鼠,兩塊積木就會自動組合在一起了。
拆解積木

要拆開已經組合在一起的積木,如果是上下組合的,用滑鼠左鍵點擊並移走下面那個積木就可以拆開了。
刪除

對於不需要用的積木,可以用滑鼠左鍵把他拖曳到左邊的積木區放開就可以刪除了,也可以使用滑鼠右鍵並選擇刪除。
基本的積木規則
程式起點

每個程式都有起點,也可以說是事件觸發,最一開始被使用的通常會是事件類積木中的:當綠旗被點擊。也就是當使用者按下執行結果區上方的綠旗時,就開始執行這個積木後面連接的程式。
當然也有其他事件可以觸發程式,善用這些事件觸發就可以寫出複雜的程式了!
執行順序

Scratch 程式的執行順序是由上而下,因此寫程式的時候,要注意順序的問題,很多時候結果不正確,只是因為順序不正確而已。
形狀對接

Scratch 既然是用積木,就會很直觀的將可以搭配在一起使用的程式碼變成可以互相連結的模樣,如果形狀不一樣,一看就知道是不能夠連接在一起的喔。
經過這些基本的介紹,差不多可以開始自己動手試試看了積木們有什麼效果了!接下來會開始介紹一些有趣的遊戲、故事、動畫的做法!